WiMAXを購入したけど周波数だけ設定というパターンは多いのではないでしょうか。
Wi-Fi端末などは、購入する前までは悩んでも、購入して届いてからは取り合ず使ってみようと考えているケースも多いと思います。
でも、実際には始めから設定を行うだけで本体性能などを最大限に活用した損をしない活用方法はあるんですよ。
やっぱりスペックを最大限に活用して通信状況などしっかりと活用したいですよね。
この記事では、最初に設定を行うだけで端末とブロードバンド側のサービスを最大限に活用できる方法を紹介しています。
まだ設定を済んでいなかったり、何も設定をせずに使っているユーザーは参考にして下さい。
wimax galaxy 5gの知っておきたい機能と設定、ポイントを紹介!
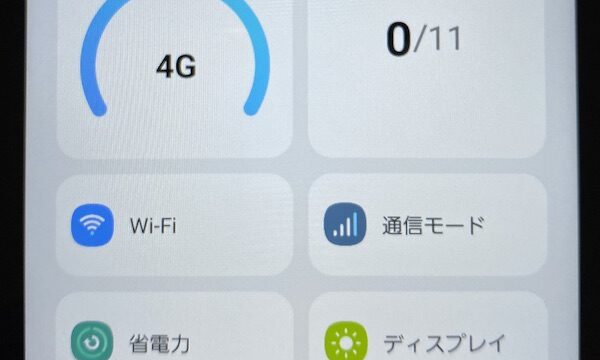
WiMAXの本体には4つのメニューボタンがあります。
- Wi-Fi
- 通信モード
- 省電力
- ディスプレイ
それぞれの機能について紹介して行きますね。
モバイルWi-Fiは電源を入れパスワードを入力したらすぐにでも使えるというのは大きなメリットですね。
Wi-Fiや端末の設定ってめんどくさいしわからないと思われるかもしれませんが、意外と理解してしまえば簡単です。
機能をつかいこなすと、繋がりやすさやバッテリーの消費などが大きく変わります。
丸一日電源が持つだけでも大きな違いではないでしょうか。
4つのボタンメニューでできることと、ここだけは抑えておいたほうがいい項目を紹介します。
Wi-Fiメニューボタンからできること。
Wi-FiボタンはWi-Fiの周波数や端末のパスワードも自分で変更ができるようになります。
電波とセキュリティー関係といったイメージではないでしょうか。
- 周波数帯
- SSID
- パスワード
- セキュリティー
- ネットワーク名を非表示
- 管理フレームの保護
この6項目の変更ができます。
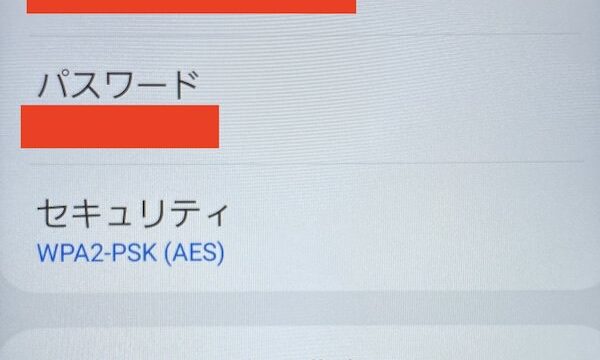
青字をタップすると変更することが出来ますよ。
Wi-Fi周波数
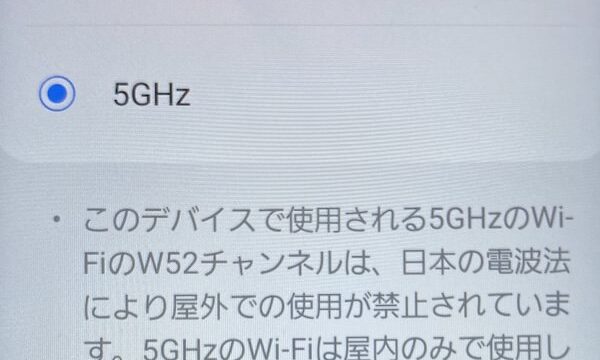
WiMAXの周波数には、2.4GHz帯と5.0GHz帯の種類の周波数帯があります。
屋外で使用する場合は2.4GHz帯、屋内で使用する場合は5.0GHz帯を利用します。
それぞれの違いを簡単に説明すると
- 2.4GHz帯は電波が届きやすく繋がりやすい。
- 5.0GHz帯はスピードが速い。
という特徴があります。
スピードが速いなら5.0GHz帯を使った方がいいのではないの?と思われるかもしれませんが、電波法という法律で使用が禁止されています。屋外で5.0GHz帯を使用してしまうと法律違反になってしまいます。
【参考】
5.0GHz帯が屋外で使用を禁止されている理由は、気象レーダーや航空レーダーと同じ周波数帯を利用しているためです。
通常5.0GHz帯は3つのチャンネルグループに分かれます。
| チャンネル | 対応チャンネル | 使用可能環境 |
| W52 | 36.40.44.48ch | 屋外不可 |
| W53 | 52.56.60.64ch | 屋外不可 |
| W56 | 100.104.108.112.116.120.
124.128.132.136.140ch |
屋外可 |
Galaxy 5Gの本体はW52チェンネルを利用しています。
切り替えができるタイプではないので屋外で使用することはできません。
モデルが違いますがX11はチャンネルを切り替えることができますよ。
SSIDはネットワークの名称と同じ。パスワードも自分だけのオリジナルをつけることも可能
SSIDはネットワークを識別するための名称です。
スマホでWi-Fiボタンをタップするとネットワーク名が出てきますね。
初期段階のネットワーク名「Galaxy_5GMW_○○○○」となっています。
SSIDとパスワードは、青字で書かれています。
この青字で記載されている名称は自分で書き換えることができます。
パスワードも同様です。
パスワードも初期設定の場合も多いと思いますが、複雑な文字列で困ってしまうということもありますね。
このパスワードも自分だけのオリジナルに書き換えることは可能なので、いつも使っているパスワードに変更することは可能ですよ。
ただし、忘れてしまうことがないようにしましょう。
セキュリティー
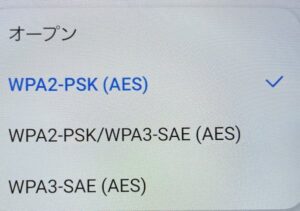
セキュリティーの項目はWPA2-PSK(AES)の表示がチェックされているのではないでしょうか。
その他を見ると、
- オープン
- WPA2-PSK(AES)
- WPA2-PSK/WPA3-SAE(AES)
- WPA3-SAE(AES)
の4項目があります。
オープンが一番注意する項目になります。
このオープンをクリックすると、誰でもWi-Fiにつなげれるようになってしまうので注意が必要です。
他の3つの項目は、AndroidとiOSのセキュリティーレベルになります。
今まではWPAというセキュリティー規格でしたが、iPhoneなどのiOSがWPA2のセキュリティー規格に対応したため変更になっています。
今後セキュリティー規格が変更したときの対応に
- WPA2-PSK/WPA3-SAE(AES)
- WPA3-SAE(AES)
の2つは用意されています。
両方使えるWPA2-PSK/WPA3-SAE(AES)は移行期間、完全に移行が済めばWPA3-SAE(AES)になるイメージです。
ネットワーク名を非表示
ネットワーク名を非表示にすると、他の端末からWi-Fiネットワーク名が表示されなくなります。
自動で接続される状態になっていれば問題はありませんが、見えないと不便な場合もあります。
あまり消すメリットはないようにも思います。
通信モードの切り替えボタン
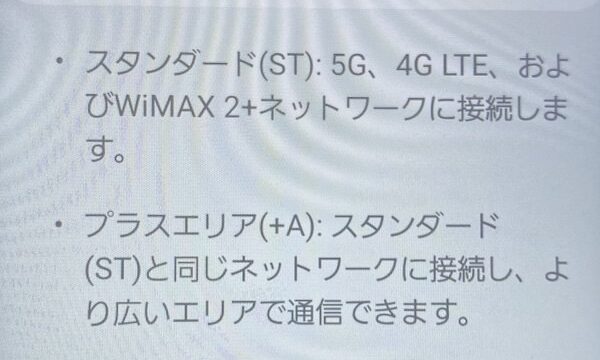
WiMAXにはスタンダードモードとプラスエリアモードの種類があります。
プラスエリアモードというのはauのプラチナバンドが利用できるモードです。
地下や屋内でも繋がりやすいのですが、別途1,100円の費用が発生してしまいます。
旅行などで山などへ行ったときには便利かもしれませんが、通常時はあまり使わなくても
すんでしまいますね。
省電力モード
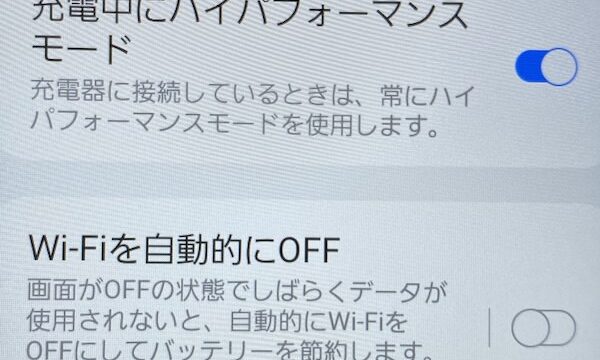
省電力モードは主にバッテリーの持つ長さに大きく影響をします。
節約だけできればと考えるよりも、バッテリーの使用状況は意外と通信状況にも影響します。
省電力モードでは
- パフォーマンス
- 充電中にハイパフォーマンスモードの切り替え
- Wi-Fiを自動的にOFF
- バッテリーの保護
の4つができます。
パフォーマンスの変更は、
- ハイパフォーマンスモード(システム処理とWi-Fiのスピード向上)
- 最適化モード(バッテリー残量によってパフォーマンスモードと切り替え)
- エコモード(バッテリーを節約)
の3つのモードになります。
バッテリーを気にせずに繋がりやすさと速さを追求する場合にはハイパフォーマンスモードですね。
その他にも充電中にハイパフォーマンスモードにしておけば自宅などで利用する場合には、常にハイパフォーマンスで使い続けることも可能ですよ。
ディスプレイの設定画面でできること
ディスプレイの設定画面でできることは、画面の明るさや画面タイムアウトの時間設定です。
こちらは好みに合わせた変更になります。
タイムアウトの時間は「15秒、30秒、1分、2分、5分、10分、30分」からの選択です。
あまり長く表示させておくとバッテリー消費にも繋がるので、2分位から始めて自分にあったものを選びましょう。
その他の設定
その他の設定で知っておいたほうがいいのは、画面左側の「・・・」ボタンから、
- USBテザリング
- ソフトウェア−更新
の2つですね。
Galaxy5Gには、LANケーブルを有線接続することはできません。
ただしCタイプの配線をUSBで接続するとテザリングを行うことができます。
今ではほとんどの機器でWi-Fiを利用することができるのであまり必要はないかもしれませんが、テザリングでインターネット接続をする際には便利ですよ。
あと端末は定期的にセキュリティー向上も目的にアップデートされるため、自動更新であれば問題はありませんが、端末のバージョンも最新のもの確認もしておきましょう。
最新でない場合には、アップロードを行いましょう。
まとめ
WiMAXを購入して取り敢えず使っているユーザーも多いのではないでしょうか。
せっかく使うのであれば機種の機能は最大限に活用しましょう。
ポイントとしては、
- 周波数帯で高速エリアを活用。
- ハイパフォーマンスモードで通信性能は最大限に活かす。
- バッテリー電源は最大限活かす。
- 接続で困った時のプラスエリアモード
ここは絶対に抑えておきましょう。
ワンランク上の活用方法は設定するだけで誰でもできますよ。






